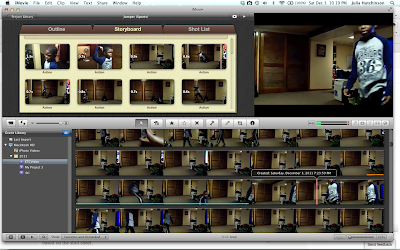RILS Plan: Creating Online Portfolios for Art Students
& Designers
Brief Overview: Students looking to enter the creative arts
industry need an online portfolio. Creating one from scratch can be
time-consuming, costly, and unpredictable. This scenario will show students how
to create an online portfolio using Carbonmade.com and give each other feedback
on an Edmodo.com class site.
Target
Audience
Post secondary students studying fine arts or graphic design.
Post secondary students studying fine arts or graphic design.
Materials:
o
Computer with Internet access
o
Hard drive access to samples of best work
o
A free Carbonmade.com account
o
(Instructor) – A free instructor’s account on Edmodo.com
o
(Student) – An Edmodo.com Group Code provided by instructor
o
Digital camera (optional)
o
Scanner (optional)
Objectives
Students will:
Students will:
o
Remember key points of online portfolio expectations
o
Understand the pros and cons of an online versus a print portfolio
o
Establish their online account with Carbonmade.com.
o
Analyze and categorize artwork based on media type or
industry type.
o
Evaluate and critique the portfolios of other classmates
via the online group created on Edmodo.com.
o
Present their creative portfolio site to faculty,
colleagues, or internship department.
Procedure
o
Instructors:
·
Familiarize yourself with Carbonmade.com. (Free vs. Premium
features, file types, file size limitations)
·
Create a Teacher’s account on Edmodo.com. Set up your
profile and create a group for your portfolio students.
·
Obtain an ‘invitation only’ code to distribute to your
portfolio students so they can access the Edmodo.com site.
·
If necessary, have the digital camera and scanners ready in
case students need to digitize any work.
o
Students:
·
Create a folder on your computer with samples of your best
work. If necessary, use the digital camera or scanner to capture your files.
·
Create a free account on Carbonmade.com
·
Export and upload portfolio files to Carbonmade.com &
organize them by category.
·
Obtain the ‘invitation only’ code from your instructor to
join the portfolio class group created on Edmodo.com
·
Set up your profile to include a link to your
Carbonmade.com portfolio
·
On the Edmodo.com “Post” wall, leave a link to your
Carbonmade.com portfolio. View other student’s portfolios and leave
constructive feedback on the discussion board.
Emerging
Technology
·
Edmodo.com – A free Learning Management System that allows
teachers and students to connect over school content – http://www.edmodo.com
Social
Participation/Social Learning
·
By using the invitation code to access the class section
online, students will have a closed, secure place to give each other comments
and feedback on their Carbonmade portfolio site. Students can also post links
to sites on portfolios, internships and industry news.
Making
Connections
Students will connect:
·
Student-to-Teacher: As facilitator & supporter, the
teacher will promote engagement, offer technical support & guidance
·
Student-to-Student: Students will collaborate with each
other
·
Student-to-Targeted Global Audience: Students will connect
with strategic avenues to make sure their portfolios are seen by the desired
audience
Create/Produce
·
The end product will be a student portfolio representing
samples of their best, marketable work.
·
It’s important to note that the pieces in the portfolio
were chosen based on a collaborative process by fellow students, and not by the
individual student alone.
- Reflection
- Student Reflection: Students will reflect on the experience of creating a portfolio and collaborating in an online environment by posting to the class group on Edmodo.com
- Teacher
Reflection: Teachers will
reflect via a brief feedback form submitted online through Google Docs.